Download Tenda C50 IP Camera Driver 1.0.0.1 (Firmware) Specifications: Hardware Features - One 10/100Mbps RJ45 - WI-FI Support - TF Card Interface.
- The TCP/IP Protocol Driver service is a kernel driver. If the TCP/IP Protocol Driver fails to load or initialize, the error is recorded into the Event Log. Windows XP startup should proceed, but a message box is displayed informing you that the Tcpip service has failed to start.
- Click the Run button in the Windows Start Menu. Type cmd in the Open prompt of the Run menu and click OK to launch a command prompt window. Type ipconfig /all at the command prompt to check the network card settings. The IP number and MAC address are listed by ipconfig under IP Address and Physical Address.
Windows Xp Tcp Ip Driver For Mac Os
| Hardware - Install a Network Printer to a Local Standard TCP/IP Port |
| Applies to: Windows 10, 8.1, 8, 7, Vista and XP |
Solution:
Use the instructions below to install the printer to a Local Standard TCP/IP Port on the given operating system.
NOTE: These instructions assume the following:
- The printer is already connected to the network with a static IP address.
- That you have downloaded the proper drivers for the printer model you are installing.
- That you are able to access the printer on the network for the computer you wish to install it to.
Click the + or the header to expand the section.
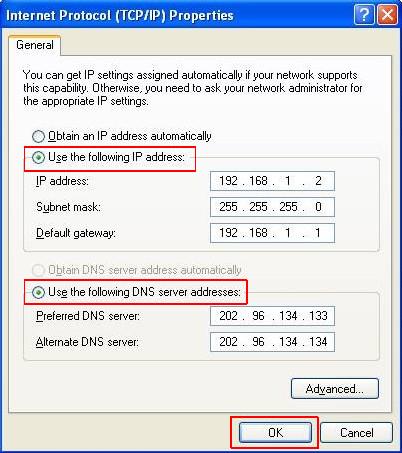
To install a network printer locally on Windows 10, follow these steps:
- Right-click on the Windows logo in the bottom left of the screen. Select Search.
- Search for Control Panel. Select it from the search results.
- Find Devices and Printers in the Control Panel and open it.
- Click Add a Printer (on the top).
- A window will come up that is searching for printers on the network. Click Stop, then click The printer I want isn't listed.
- Click Add a local printer or network printer with manual settings. Click Next.
- Click Create a new port. Select Standard TCP/IP Port for Type of port.
- Click Next in the Add Port Wizard.
- In the Hostname or IP address box, type the printer's Static IP address. Click OK.
- The computer will then start to search the network for the IP you typed in.
- Click Finish.
- Select the printer model and driver. Click Next. If the exact model isn't listed, click Have Disk and browse to the location where you earlier extracted the drivers.
- Follow the rest of the wizard.
To install a network printer locally on Windows 8.1, follow these steps:
- Right-click on the Windows logo in the bottom left of the screen. Select Control Panel.
- Find Devices and Printers in the Control Panel and open it.
- Click Add a Printer (on the top).
- A window will come up that is searching for printers on the network. Click Stop, then click The printer I want isn't listed.
- Click Add a local printer or network printer with manual settings. Click Next.
- Click Create a new port. Select Standard TCP/IP Port for Type of port.
- In the Hostname or IP address box, type the printer's Static IP address. Click OK.
- Select the printer model and driver. Click Next. If the exact model isn't listed, click Have Disk and browse to the location where you earlier extracted the drivers.
- Follow the rest of the wizard.
To install a network printer locally on Windows 8, follow these steps:
- Move your mouse to the lower-right to bring up the Charms bar, or press Windows key + C.
- Click on the Settings gear, then click Control Panel.
- In Control Panel, open Devices and Printers.
- Click Add a Printer (on the top).
- A window will come up that is searching for printers on the network. Click Stop, then click The printer I want isn't listed.
- Click Add a local printer or network printer with manual settings. Click Next.
- Click Create a new port. Select Standard TCP/IP Port for Type of port.
- In the Hostname or IP address box, type the printer's Static IP address. Click OK.
- Select the printer model and driver. Click Next. If the exact model isn't listed, click Have Disk and browse to the location where you earlier extracted the drivers.
- Follow the rest of the wizard.
To install a printer locally on Windows Vista and 7, follow these steps:
- Click Start | Devices and Printers.
- Click Add a Printer (on the top).
- Select Add a local printer.
- Click Create a new port. Select Standard TCP/IP Port for Type of port.
- In the Hostname or IP address box, type the printer's Static IP address. Click OK.
- Select the printer model and driver. Click Next. If the exact model isn't listed, click Have Disk and browse to the location where you earlier extracted the drivers.
- Follow the rest of the wizard.
To install a printer locally on a Windows XP-based computer, follow these steps:
- Go to Start |Control Panel |Printers and Other Hardware |Printers and Faxes.
- Double-click Add Printer to start the Add Printer Wizard. Click Next.
- Click Local printer. Clear the Automatically detect and install check box. Click Next.
- Click Create a new port. Select Standard TCP/IP Port for Type of port.
- In the Hostname or IP address box, type the printer's Static IP address. Click OK.
- Click Next. Select the driver for your printer. If the driver is not listed, click Have Disk and browse to the location where you earlier extracted the drivers.
- Click Next, and then follow the instructions to finish the wizard.
Windows Xp Tcp Ip Driver For Mac 64-bit
Printed copies of this document are considered uncontrolled.8186.Rev004 01.06.2021
